
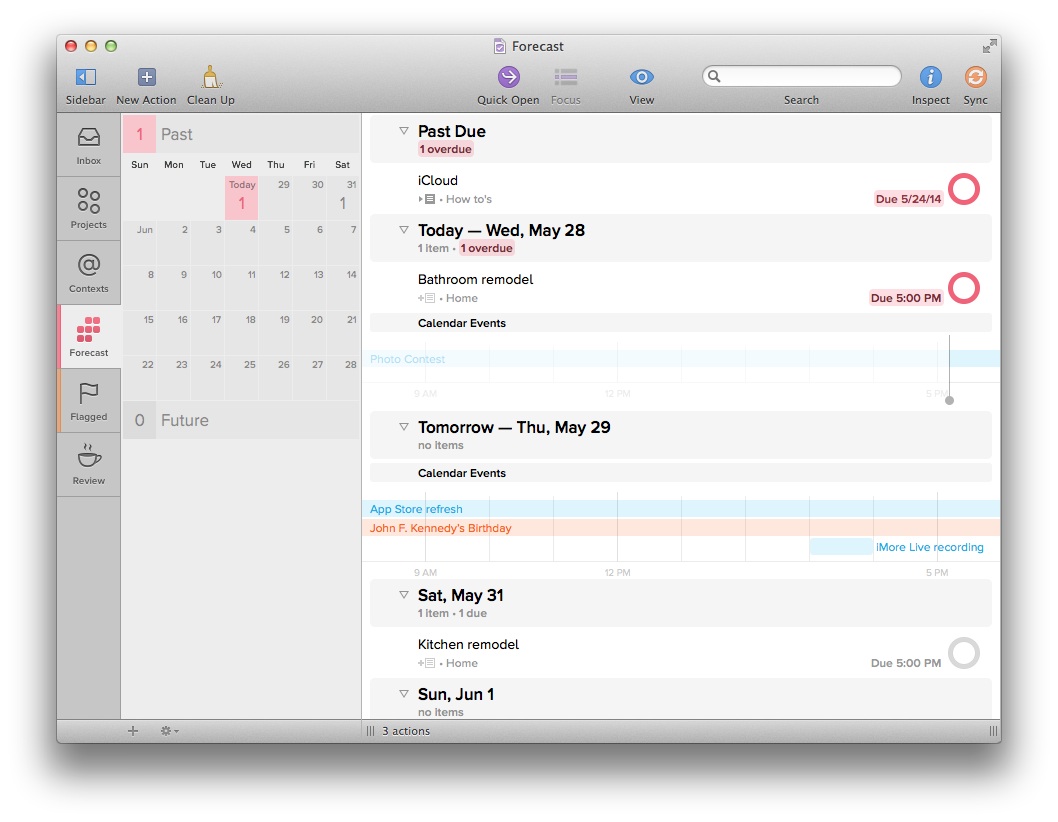
Inspector Shortcuts (when editing item details) Universal Shortcuts (available anywhere in the app) There are some common shortcuts that work no matter where you are others are specific to your current view. If you’re using OmniFocus for iOS with an external keyboard, you can take advantage of the app’s built in keyboard shortcuts for many common tasks.Īnywhere in the app, press and hold the Command key on your connected keyboard to view a list of available shortcuts.
On iPhone, shake the device to mimic the effect of tapping Undo. Items in the outline to open their contextual menus. Drag the New Inbox Item button anywhere in the outline to add an item there, pre-filled with attributes corresponding to the current perspective and item location. In the sidebar for Projects and Tags, drag and drop rows to rearrange them within the current level of hierarchy. 
Drag perspective tiles to rearrange them.
With OmniFocus Pro, tap and hold a tile in the Home view to enter Tile Editing mode. Drag items from the outline to other iOS apps to add them in plain text TaskPaper format.įrom outside OmniFocus, drag text rows to add each row as an item.ĭrag rows from OmniOutliner, OmniPlan, and OmniGraffle’s outline view to add them as OmniFocus items.ĭrag images from Photos or Safari to add them as items with the image file attached.ĭrag messages from Mail to add them as items with links to the original messages in the notes field.ĭrag files of any type from the Files app (or elsewhere) to create new items and add the files as corresponding attachments.ĭrag and drop between apps is currently supported on iPad only. Swipe a tag from right to left to delete it.ĭrag and drop items within the outline to reposition them, or create groups by dropping items on top of other items.ĭrag items from the outline to a project or tag in the sidebar to add them to that project or tag.ĭrag items from the outline to a date in the Forecast date row (either in the Home tile or the Forecast perspective outline) to assign that due date to them. Swipe a project from left to right to flag or unflag it, or to tag or untag it with the Forecast tag. Tap More to review it, add a due or defer date, or reschedule. Swipe a project from right to left to delete it. Swipe an action or Inbox item row from left to right to flag or unflag it, or to tag or untag it with the Forecast tag. Tap More to add a due or defer date, or reschedule. Swipe an action or Inbox item row from right to left to delete it. Pull down from the top of the screen (in the sidebar on wide views, anywhere on compact views) to prompt OmniFocus to sync. In wide views, this is replaced by the Clean Up button. 
In compact views, pull down from the top of the outline to clean up the current view. This section lists gesture-based interactions available throughout the app that make common actions even more convenient. Most of the interactions in OmniFocus are evident based on what you see on screen, but there are some time-saving shortcuts that aren’t always as easy to find. This appendix collects the useful gestures found throughout OmniFocus in one convenient place for reference, and helps you make the most of working with a connected keyboard by listing the keyboard shortcuts that are available based on your current place in the app.
The OmniFocus for Apple Watch Home ScreenĪppendix A Gestures and Keyboard Shortcuts.


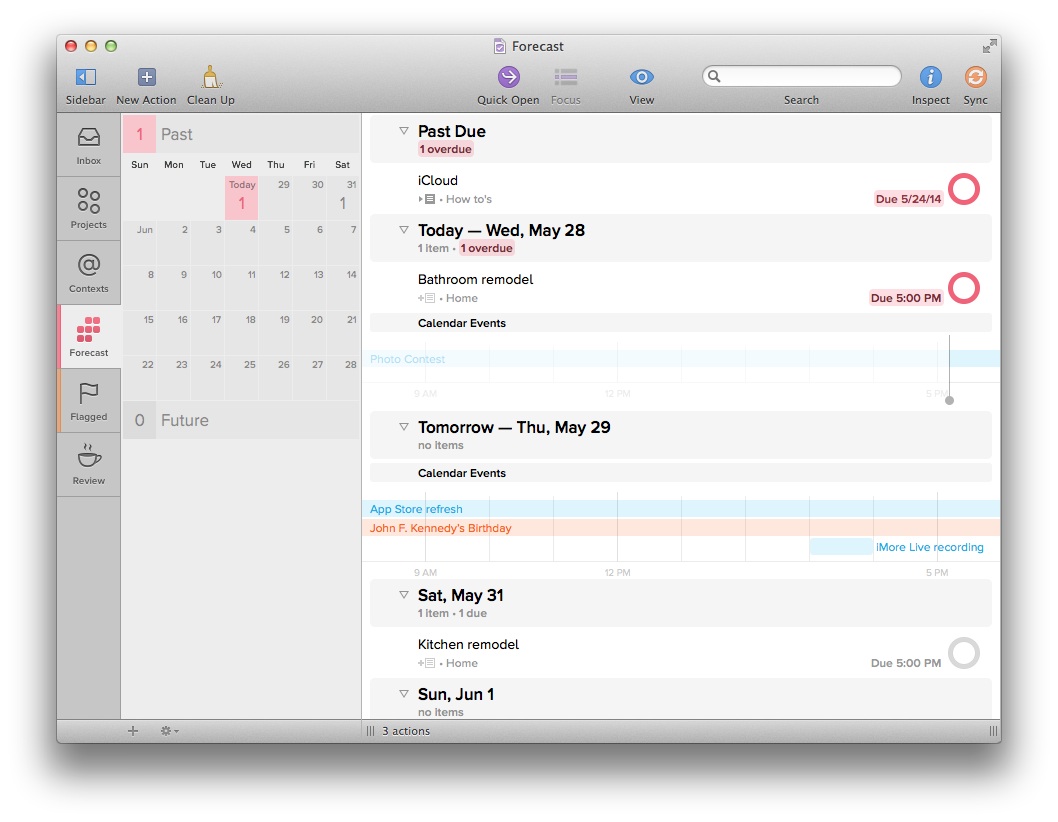




 0 kommentar(er)
0 kommentar(er)
